僕は自宅ではデスクトップPCを使っているのですが、オフィスでノートパソコン(Macbook pro 2012 mid)を使うため、仕事スピードや生産性が若干落ちて気になっていました。
ただ、マルチディスプレイ(複数画面)にしたり外付け機器を駆使して色々カスタマイズした結果、かなり生産性がアップしたのでこの記事でやり方をシェアしたいと思います。
ディスプレイを繋ぐ箇所が少ないノートPCでも3画面にする方法なども解説していますので、少しでも参考になれば幸いです!早速解説していきます。
目次
カスタマイズ1:マルチディスプレイにする
旧式のmacbookproに、外付けディスプレイを2つつけて3画面にしたらかなり作業スピードが上がっているのでやり方も含めて解説します!
マルチディスプレイのメリットとして、画面数が増えるだけでなく、やはり大きな画面で作業できるので効率が圧倒的に良くなると感じています。
ノートPCでのマルチディスプレイの例

まず、僕の場合はAcerの21.5インチのKA220HQbmidxというディスプレイを使用しています。
正直、モニターは古すぎなければなんでも良いと思いますが、左右両方とも全く同じディスプレイにしたほうが見やすくておすすめです。同じメーカーでも型番が違うと色味が違ったりするので。。。
ちなみに、同じ型番でもノングレア(反射しない画面)だったり、HDMI非対応だったりと色々仕様が変わっていることがあるので良く調べるのが良いですよ。
一番いいのはアマゾンなどで同じものを2つ買うことだと思います。僕はヤフオクで同じ型番のディスプレイを4つ買って全て仕様が違ったので。。。
上記の写真のディスプレイは、アマゾンで同じものを2つ購入しています。全く同じなので色の調整もラクで良いです。
マルチディスプレイ用のディスプレイの選び方
- HDMIケーブルが使えること(環境が変わった際の互換性を加味して)
- スピーカーは無くても良さそう(僕は全く使っていません)
- 2つ以上買うなら全て同じ型番を選ぶ(色味が変わるため)
- モニター裏に4つネジが入る穴があるか(将来的にディスプレイアームをつけるかもなので)
ディスプレイの選び方についてざっくり触れておきます。
まず、できればHDMIケーブルは使えた方がいいと思います。現在はHDMIケーブルが主流ですし、パソコンが変わった時のことを考えてもHDMIで統一しておいた方が何かと便利だからです。
また、スピーカーはいらないかなと思います。ディスプレイのスピーカーより、macbook proのスピーカーの方が圧倒的に音が良いですし、僕はディスプレイのスピーカーを使うことが無いです。
あとは、モニター裏にネジが4つ入る=ディスプレイアームが取り付けられるものを選んでおくと、将来的にアームを付けて動かしやすくしたりできるのでおすすめです。
マルチディスプレイの繋ぎ方

HDMIとThunderboltが同時に使えたり、Thunderboltが2本刺さるようなパソコンであれば、特に気にせずそのままディスプレイを接続すれば、「外付け画面2つ+ノート画面1つ」で3画面にできます。
(数世代前のmacbook proなどはThunderboltが2本刺さったりしますね。HDMIポートもあったりして3+1ディスプレイいけそうです。)
が、しかし!
そもそもHDMIが刺さらなかったり、Thunderboltが1つしか繋げないノートパソコンも多いんですよね。僕の2012年製のMacbook Proもそうです。
そこでおすすめなのが画像のUSB-HDMI変換アダプタです。
amazonで2,500円~5,000円くらいで買えると思います。参考までに僕が使っているのはこちらです。
基本はwindowsしか使えないものが多いのですが、上記のアダプタはmacでも認識しました。
あ、すみませんそして注意して頂きたいのが、 Mac OS 10.13.4以降では現状でUSB-HDMI変換アダプタは使えないです…!
これは、恐らくどのアダプタも「DisplayLink」というドライバを使用するのですが、これが新しいOSでは認識しなくなってしまっています。対応待ちというところですね。。。
なぜ僕がMacbook Proでこの変換アダプタを使っているかというと、僕の場合、OSはBootCampでWindowsを使っているからです。ハードがmacでも、OSがwindowsであれば問題なく使えています。
そのため、Mac OS 10.13.4以降でマルチディスプレイを使うには、Thunderbolt端子やHDMI端子が複数ないと現状では難しいのではないかなと思います。
カスタマイズ2:トラックボール(マウス)を使う

PCでの作業効率をあげるのに、マウス(トラックボール)は必須だと思います。
macbookのトラックパッドももちろん良いんですが、ドラッグ&ドロップや諸々の作業をするのに、絶対マウス(トラックボール)があった方が作業が早いと僕は感じています。
で、さらに言うと僕がおすすめしたいのはマウスじゃなくて「トラックボール」です。マウスのように動かすのじゃなくて、ボールを親指で転がして使うアレです。(上記画像)
これ、マウスより何が良いのかというと手首が圧倒的にラクなんですよね。僕ももともとずっとマウス派だったんですが、長時間のPC作業によってどうしても手を痛めやすくなってしまっていました。
そこでトラックボールに変えたところ、もう手がめちゃくちゃラクですし、全く疲れなくなりました。
また、このロジクールのM570というトラックボールがおすすめなのは、形がかなりマウスに似てるので、今までマウス使ってた人もすぐ慣れるんですよね。最初は違和感あって難しいですが、1日も使えば全く問題なく使用できると思います。
イラレやフォトショなど使う方は特にトラックボールあった方が良いんじゃないかな…。指の疲れも全然違いますし、僕はトラックボール忘れた日はマジで絶望します。それぐらいPC作業には必須アイテムですね。全力でおすすめします。
あと、このロジクールのトラックボールの良いところはサポートがしっかりしてるとこですね。
実はこのトラックボールが結構壊れやすくて、モノによっては1年くらいで認識しづらくなったりする場合があるのですが、ロジクールのサポートに連絡すると迅速に対応して新品に交換してくれます。
amazonで買っていれば保証書がなくても購入履歴を送れば対応してくれるという神対応です。ロジクールさんありがとうございます。
僕はこのロジクールのM570を気に入りすぎて3つ購入しています。。。(自宅用・オフィス1用・オフィス2用)
カスタマイズ3:PC冷却台を使う

macbook proで動画編集などをやるようになって、気になり始めたのがパソコンの発熱でした。
macbook proってちょうどこの画像のあたり、つまり手の平の近辺が発熱しやすいんですよね…。それで、5月くらいなのにパソコンを触っているとかなり手が熱くなってしまい、どうすればいいかな~と悩んでいました。
で、色々調べてたところ、PC冷却台というものがあることを知りました。USBをつなぐとファンを回してPCを下から風で冷却してくれるのです。

amazonで一番売れているものはデザインがちょっと攻めすぎていたので、3番目くらいに売れているものにしました。これでもLEDが派手ですけどね笑
amazonの口コミを見てるとサクラっぽいレビューも多くて、「これ本当に大丈夫かね。。。」と思ったのですが、試しに導入してみました。

すると、これがかなり良い!しっかりとPCを冷却してくれますし、CPU温度が94度から66度くらいまで下がりました。
(HWMoniorというソフトを使っています。CPUやHDDなど、PC内部の温度を測定できる無料ツールです。)
画像編集や動画編集をノートPCで行っている方にはめちゃくちゃおすすめなアイテムですよ。また、画面高さを高くすることができるため、外付けディスプレイと位置を揃えられて見やすくなります。
最初、冷却台を買う前に「保冷剤で冷やせばいいんじゃね?」と思ってやりかけたのですが、、、
「一応調べておくか」と思って調べたところ、保冷剤でノートパソコンを冷やすと内部で結露して水没状態になり故障するというコメントを見かけて危なかったのでシェアしておきます。
パソコンを冷やすのであればやはり空冷が一番なんですね。僕のように保冷剤を使わないように注意して下さい。。。
カスタマイズ4:外付けキーボードを使う

上記で紹介した冷却台がめちゃくちゃ良かったんですが、冷却台を使うと今度はノートPCのキーボードまでが遠くなってしまうんですよね。。。
 パソコンのキーボードが身体から遠いと、必然的に猫背になってしまいます。(実際にやっていただくと分かりやすいです。)
パソコンのキーボードが身体から遠いと、必然的に猫背になってしまいます。(実際にやっていただくと分かりやすいです。)
そこで、解決策として外付けキーボード付けたら凄いのでは?と思い試してみました。

結論から言うと、外付けキーボード最強です。生産性が1.7倍くらいアップします。
キーボードに関しては僕の絶対的おすすめはthinkpadの有線キーボードです。無線版も買ったことがあるのですが、無線は反応が一瞬遅くて非常にストレスを感じたので、できれば有線がおすすめです。値段も安いです。(無線も通信環境によっては良いのかもしれませんが…)
また、thinkpadがおすすめなのは、圧倒的にキーボードが打ちやすいからです。
バタフライキーボードになる前のmacbookのキーボードが好きな人には絶対合うと思いますし、僕の主観ではthinkpadのキーボードはmacbookよりもさらに打ちやすいです。
まとめると、
- 打ちやすくて最強なのでThinkpadのキーボードがおすすめ(mac OSだと諸々設定が必要かも)
- 無線だと反応が遅いことがあるので有線がおすすめ
という感じです。
カスタマイズ5:デスクトップ背景を水色にする

ちなみに、僕は仕事用のパソコンの背景は水色一色にしています。
これには理由があって、「水色は集中力を高め、体感時間を短くする効果がある」と言われているからです。
仕事や勉強中に水色が視界に入ることで集中状態に入りやすくなり、60分が45分くらいに感じるとも言われています。
これは、メンタリストDaiGoさんの「自分を操る超集中力」という本に書いてあった内容で、DaiGoさんはペン立てを水色にされているようですが、僕の場合ペン立てを使わないので代わりに壁紙を水色にしてみました。
正直、これで生産性めちゃ上がったかと言われると分からないのですが、色彩心理学では水色が集中力を高めるという実験結果がしっかり出ているため、それを取り入れるのは美味しいかなと思います。
ちなみに、赤色は集中力が削がれやすいと言われており、デスクの周りからは排除したほうが良さそうです。
カスタマイズ6:「f.lux」でブルーライトカットして目の疲れを軽減する
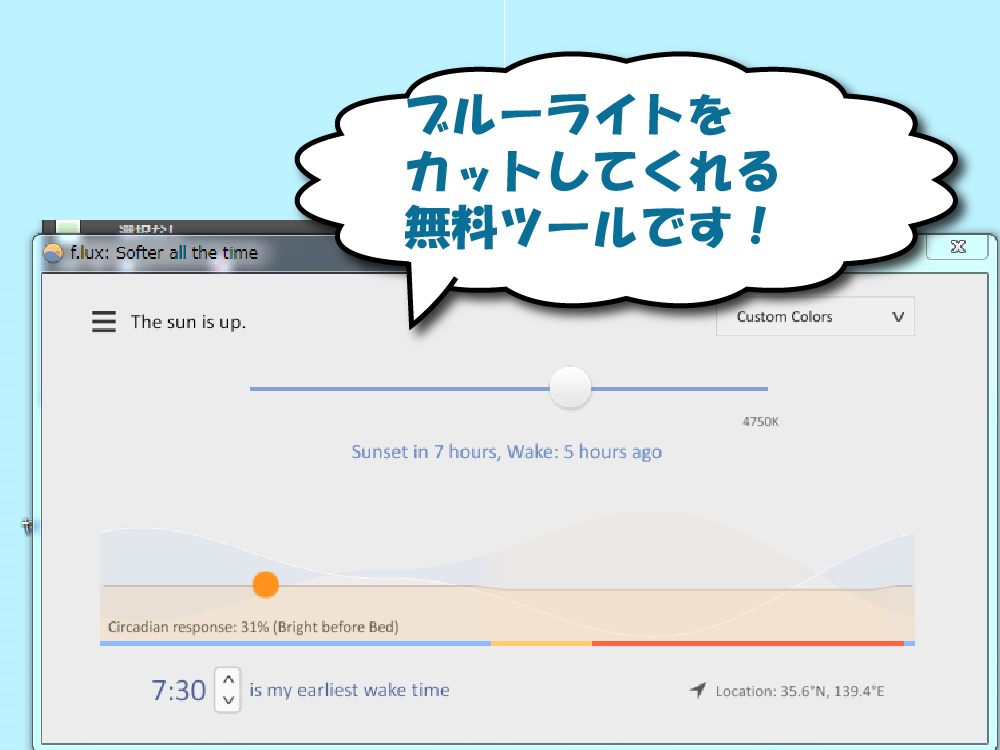
目に優しいツールに関しても紹介しておきます。
「f.lux」という無料で使えるツールなのですが、画面のブルーライトを抑えて暖色系にしてくれるため、目への負担がかなり軽減できます。
また、国を指定すると時間帯によって徐々に暗くする機能もついており、夜になるにつれて画面を暖色に寄せていくこともできます。
ちなみにwindows10はこのような機能(夜間モード)がデフォルトでついていますね。
僕は一度windows10にアップデートしたのですがどうしても使いづらく、「でもwindows7に戻して夜間モードが無くなるのも困るな~」と思ってたらまさかのフリーソフトでf.luxがあったため、結局windows7に戻しました。
これのおかげでかなり目の疲れが軽減しています。たまにf.luxをオフにしてみると、「今までこんなキツイ色で仕事していたのか!」とびっくりします。
カスタマイズ7:観葉植物でリラックスする

僕はデスクの上に観葉植物(アイビー)を置いています。作り物の植物ではなく、本物の植物です。
観葉植物にはリラックス効果があるとされており、ウェルネスカウンセラーのジョーイ・ドハーティ氏によると
土には「アウトドアフィンズ」と呼ばれる微生物が含まれており、これが”自然の抗うつ剤”として機能する。
この微生物によってサイトカインが放出されるため気分が高まり、さらに脳はセロトニンをつくる。そのため、土の近くにいるだけでアウトドアフィンズが心身を元気づける。
ということで、観葉植物(土)があると良い環境になると言われています。
また、観葉植物には空気をきれいにする作用もあるため、オフィスに置いておくと室内環境は格段に良くなります。
さらに言うと、デスクの上に植物があると風水的に良いと言われており、僕の尊敬する風水の専門家の松永修岳氏によると、
観葉植物=エコプランツとも呼ばれ、プラスに電荷した汚れた空気を浄化する働きがあり、パソコンやテレビなど電荷製品のそばに置けば、電磁波対策としても有効と言われています。
風水環境科学的にも、植物は心の素晴らしい栄養剤です。
植物を部屋に置くという、簡単なリフォームですが、実は心の成長に大きな役割を果たしているのです。
色彩の視点からも、グリーンという色そのものにもリラックス効果があり、視角から緊張を和らげて、免疫力も高めてくれるのです。
とのことなのです。
ただ、これは「風水なんて信じない!」という方もいらっしゃると思うので、植物が好きな方だけでも良いと思います。
僕は卓上に植物があった方がなんとなく良い感じがしているので置いています。
仕事をしていて、視界にふとグリーンが入るだけで少し気持ちがリラックスする感じがあるんですよね。
恐らく人間は植物を見てリラックスする性質があると思いますし、置いて損はないんじゃないかなと思います。
まとめ
- マルチディスプレイ(複数画面)で作業効率が大幅アップする
- アダプタあればUSBでもディスプレイ繋げられる
- 複数ディスプレイは同じ種類がおすすめ
- ノートPCやmacでもマウスはあった方が良く、トラックボールがおすすめ
- PCが熱くなりやすい場合は冷却台でかなり冷える
- 冷却台を使うとパソコンが遠くなるので外付けキーボードが良い
- デスク周りでは赤色を避け、集中力の高まる水色を置く
- f.luxでブルーライトをカットするのが良い
- 観葉植物は良いことだらけなのでデスク上にもおすすめ
生産性アップのためのPCまわりのカスタマイズについてまとめると、上記のようになります。
こちらは僕が現在進行系でオフィスで実践しているもので、ノーマルなノートパソコン1台で作業するのと比べると、20倍以上も生産性が上がっているのではないかと感じるくらい作業効率が上がっています。
実際にやってみておすすめできるものだけを載せているので、ぜひいけそうなものがあれば1つでも試してみて頂ければ嬉しいです。
また、設定や構築方法などに関しても何か質問がありましたら、ぜひコメント欄からお知らせ下さい!できる限り回答させて頂きます。
最後までお読み頂きありがとうございます!














